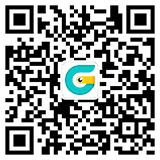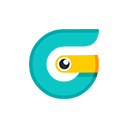小红帽的故事电脑版_电脑玩小红帽的故事模拟器下载、安装攻略教程
2015-06-26 原创 高手游 小红帽的故事专区
《小红帽的故事》玩家应该都看过或者听过身边的朋友在电脑上玩小红帽的故事,毕竟相对于在小屏上玩小红帽的故事,电脑版小红帽的故事所具有的适配多种机型,微操更灵活等优势更能让人流连忘返,所以小编小羿通常只玩电脑版小红帽的故事。
所以问题是,在电脑上玩小红帽的故事应该怎么安装?怎么玩?又应该怎么设置对应的操作键位?是不是有办法双开小红帽的故事呢?下边高手游小编小羿就为大家带来一篇详细的在电脑上玩小红帽的故事的图文教程。
关于小红帽的故事这款游戏
《小红帽的故事》是由推出的一款具有鲜明剧情特征的角色扮演类手游,是一款单机游戏,游戏采用完全免费的收费模式,主要支持语言是英文,本文小红帽的故事电脑版攻略适用于任何版本的小红帽的故事安卓版,即使是发布了新版小红帽的故事,您也可以根据此攻略的步骤来下载安装小红帽的故事电脑版。
关于小红帽的故事电脑版
通常我们所说的电脑版分为两种:一种是游戏官方所提供的用于电脑端安装使用的安装包;另一种是在电脑上安装一个安卓模拟器,然后在模拟器环境中安装游戏。
不过大部分,游戏厂商并不会提供官方的电脑版,所以通常我们所说的电脑版是指第二种,而且即使是有官方的模拟器,其实也是另外一款模拟器而已,对于游戏厂商来说,主推的是小红帽的故事这款游戏,所以官方的模拟器很多时候还不如其它模拟器厂商推出的模拟器优化的好。
本文中,高手游小编小羿将以雷电模拟器为例向大家讲解小红帽的故事电脑版的安装和设置方法
首先:下载小红帽的故事电脑版模拟器
点击【小红帽的故事电脑版下载链接】下载适配小红帽的故事的雷电模拟器。
或者点击【小红帽的故事电脑版】进入下载页面,然后点击页面左侧黄色下载按钮下载模拟器的安装包,页面上还有对应模拟器的一些简单介绍,如下所示
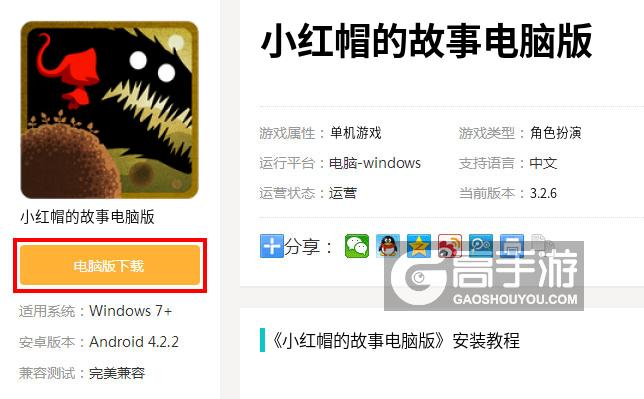
图1:小红帽的故事电脑版下载截图
注意:此安装包仅为Windows7+平台使用。目前模拟器的安卓环境是4.4.1版本,版本随时升级ing。
step2:在电脑上安装小红帽的故事电脑版模拟器
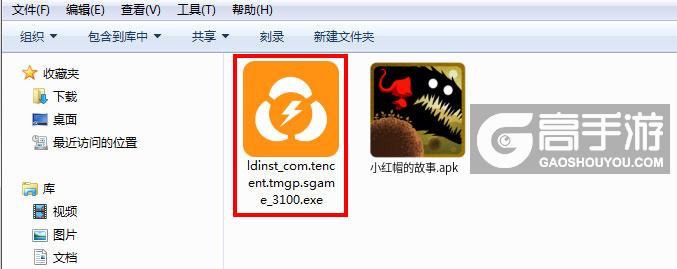
图2:小红帽的故事电脑版安装程序截图
上所示,下载完成后,安装包很小,其实是安装过程中还会再次下载,是为了防止网页下载失败。
双击EXE文件进入到雷电模拟器的安装界面,小白用户可选择快速安装,老玩家可以自定义。
进入安装界面后,让程序自行安装即可,如图所示:
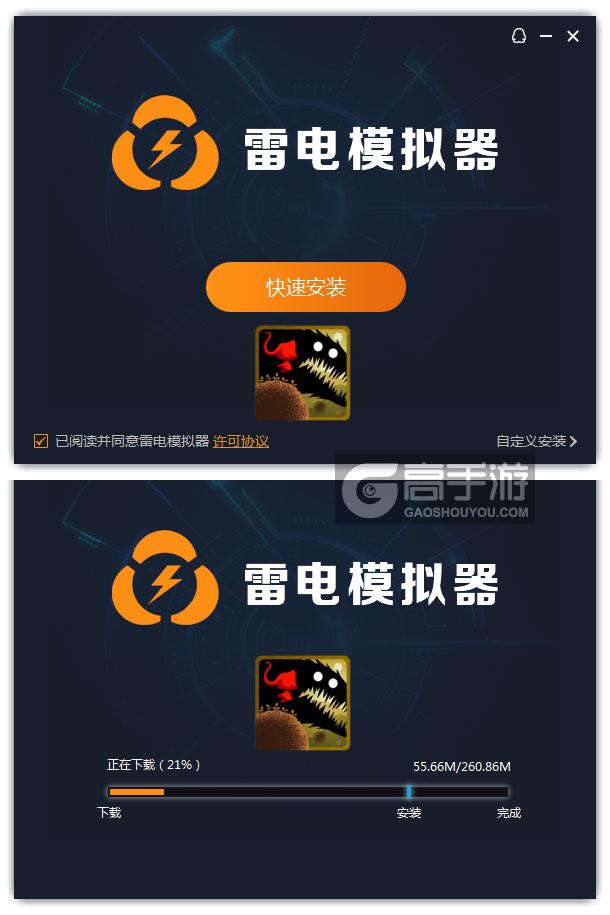
图3:小红帽的故事电脑版安装过程截图
安装时长会根据您的电脑配置而有所差异一般不会超过10分钟。
安装完成后会直接进入模拟器,第一次进入可能会有一个更新提示之类的小窗,关闭即可。
现在我们的小红帽的故事电脑版模拟器就安装完毕了,熟悉的安卓环境,常用的操作都集中在大屏右侧,如截图、共享等。随意看一下,然后就是本次攻略的主要部分了:小红帽的故事安装流程。
第三步:在模拟器中安装小红帽的故事电脑版
安装好模拟器之后,最后一步装好游戏就能畅玩小红帽的故事电脑版了。
安装游戏有两种方法:
方法一:在高手游【小红帽的故事下载】页面下载安卓游戏包,然后可以用快捷键ctrl+3,如图四所示,选择刚刚下载的安装包。这种方法的好处是游戏全,下载速度快,而且高手游的安装包都是经过高手游检测的官方安装包,安全可靠。
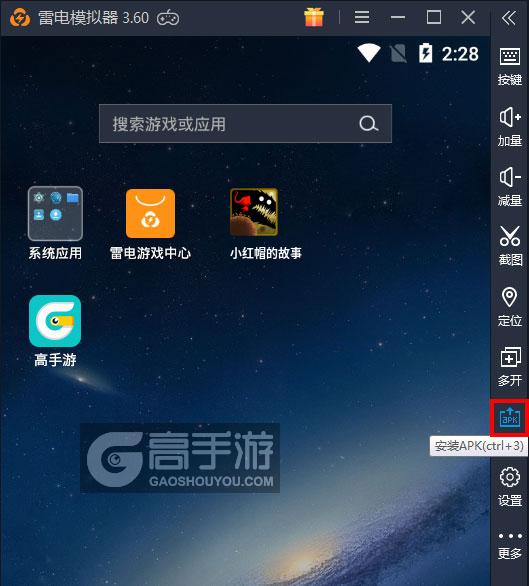
图4:小红帽的故事电脑版从电脑安装游戏截图
第二种:进入模拟器之后,点击【雷电游戏中心】,然后在游戏中心里边搜索“小红帽的故事”然后点击下载安装。此种方法的优势是简单快捷。
然后,返回首页多出来了一个小红帽的故事的icon,如图5所示,接下来就看你的了。
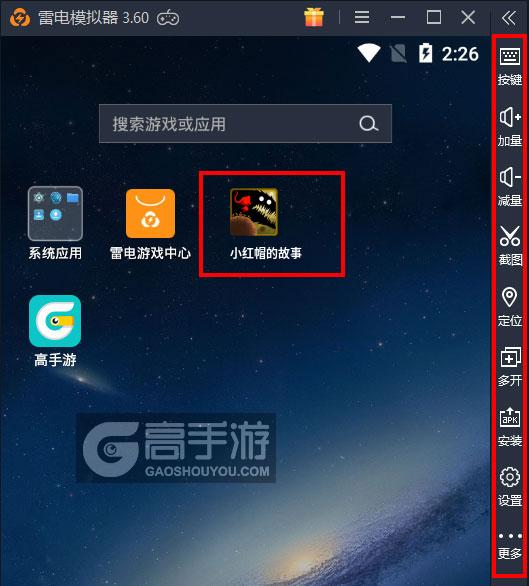
图5:小红帽的故事电脑版启动游戏及常用功能截图
提醒,刚开始使用模拟器的玩家肯定都有个适应阶段,特别是键盘和鼠标的设置操作每个人的习惯都不一样,这个时候我们可以点击大屏右侧最上方的键盘图标来按照自己的习惯设置键位,为了应对家庭一台电脑多人使用还可以设置多套按键配置来快捷切换,如图6所示:
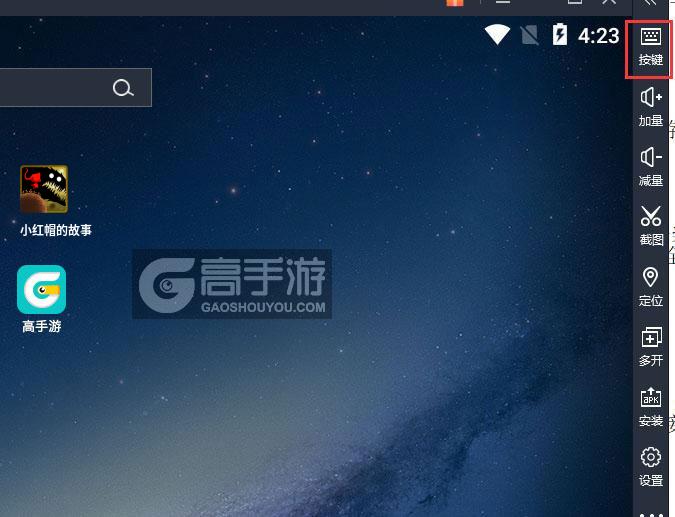
图6:小红帽的故事电脑版键位设置截图
下载小红帽的故事电脑版最后
以上这就是高手游小编小羿为您带来的《小红帽的故事》电脑版详细图文攻略,相比于网上流传的各种概述,可以说这篇《小红帽的故事》电脑版攻略已经是小编的毕生功力凝聚,不过硬件环境不同肯定会遇到不同的问题,别急,赶紧扫描下方二维码关注高手游微信公众号,小编每天准点回答大家的问题,也可以加高手游玩家QQ群:27971222,与大家一起交流探讨。